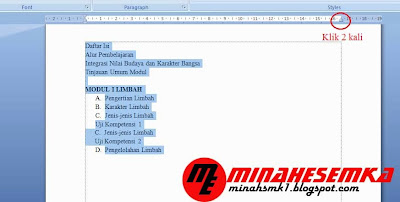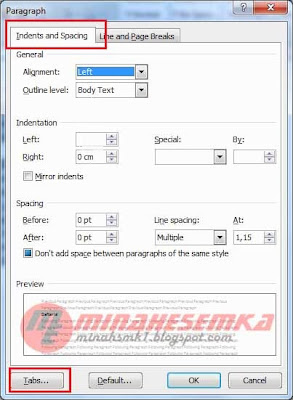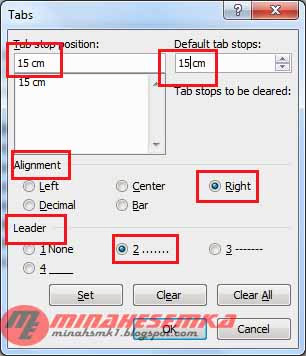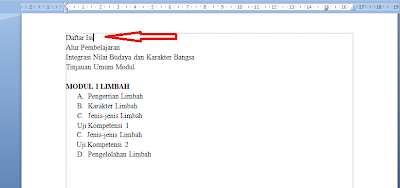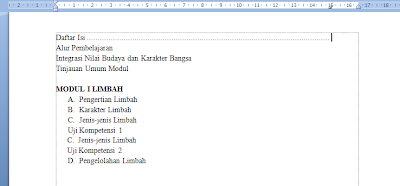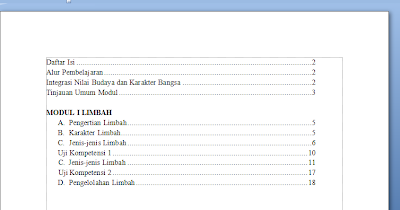Sumber: http://portal.paseban.com/article/54881/file-manager-root-explorer

Terdapat berbagai hal menarik yang dapat Anda lakukan dengan menggunakan gadget Android yang telah di-root dan juga telah terpasang File Manager Root Explorer. Maka, kali ini Paseban akan membahas lebih mendalam mengenai hal - hal menarik yang dapat Anda lakukan menggunakan Root Explorer, karena file manager ini dapat merubah hampir keseluruhan yang ada di gadget Android Anda. berikut beberapa hal menarik yang dapat Anda lakukan menggunakan aplikasi Root Explorer.
Fitur yang terbilang berguna
Semua file manager pasti memiliki berbagai fitur yang berguna. Menggunakan Root Explorer, Anda tentunya membutuhkan SuperUser Permissions untuk menggunakannya karena Root Explorer memiliki hak penuh untuk merubah daleman gadget Android Anda. selain itu, terdapat pula fitur-fitur seperti uncompressed file bertipe ZIP ataupun compressed ke file berbentuk ZIP, dapat merubah tipe file hanya dengan rename file tersebut maka Anda akan dapat merubah formatnya, merubah permissions dari file tersebut, dan banyak lagi hal bisa Anda lakukan.
Mengganti ringtone dan notifikasi
Nah, jika Anda ingin mengganti atau menghapus ringtone dan notifikasi yang terdapat pada system, Anda dapat melakukannya menggunakan Root Explorer ini. Tetapi yang perlu diperhatikan adalah tipe file yang digunakan pada ringtone/notifikasi tersebut. Standarnya, tipe file yang digunakan oleh Android adalah OGG, walaupun terkadang format MP3 pun dapat terbaca. Maka, sebelum Anda push ke system, ada baiknya untuk convert terlebih dahulu file yang akan Anda gunakan sebagai ringtone/notifikasi. Langkah - langkah sederhananya adalah sebagai berikut:
Setelah Anda masuk ke aplikasi Root Explorer, Anda cari file yang akan dijadikan ringtone/notifikasi tersebut, lalu Cut/Copy dan masuk ke folder system, folder media, paste di folder ringtones atau notifications
- Ubah Mount R/W menjadi Mount R/O pada pojok kanan atas
- Sentuh dan tahan file tersebut, lalu pilih Permissions dan Anda ubah untuk menceklis urutannya secara horizontal seperti ini rw- r--r--
- Restart gadget Android
Setelah restart, maka ringtone/notifikasi Anda akan berubah.
Merubah beberapa informasi
Jika Anda bukan pengguna Android yang memiliki versi 4.x ke atas kini Anda tidak perlu khawatir, walaupun tampilan masih sama, tetapi versi Android bisa dimodifikasi sesuai dengan keinginan kita. Caranya:
- Buka Root Explorer, masuk ke folder system, cari file build.prop
- Ubah Mount R/W menjadi Mount R/O
- Sentuh dan tahan file tadi, lalu pilih Open in Text Editor
- Anda cari ro.buid.version.release=DisiniAndaUbah dan Anda tinggal ubah angka tersebut (misalkan menjadi 4.1.1) atau bisa Anda ganti hanya dengan tulisan, misal Jelly Bean
- Selain itu, Anda juga dapat merubah model dan nama gadget tersebut dengan mencari ro.product.model=DisiniAndaUbah sesuai keinginan Anda dan ro.product.name=DisiniAndaUbah sesuai keinginan Anda.
- Setelah selesai, restart gadget Android Anda
Hasilnya dapat Anda lihat pada About phone saat merubah model, sedangkan saat merubah nama, maka nama Bluetooth Anda pun akan otomatis berubah.
Memasukkan aplikasi kedalam sistem
Bagi Anda yang malas menginstal aplikasi dan ingin dimasukkan ke dalam system sehingga tidak dapat di-uninstall dengan cara biasa, bisa ikuti langkah - langkah berikut:
- Buka Root Explorer, Cut/Copy aplikasi yang akan Anda pindahkan/salin, pilih folder system, lalu folder app, dan Paste.
- Ubah Mount R/W menjadi Mount R/O
- Sentuh dan tahan aplikasi tersebut, pilih Permissions lalu ubah menjadi rw- r-- r--
- Restart gadget Anda
Setelah itu maka aplikasi akan terinstall dengan sendirinya.
Mengganti bootanimation
Untuk Anda yang bosan dengan bootanimation dari pabrikan dan ingin menggantinya dengan yang Anda inginkan, pertama Anda dapat mencari bootanimation-nya terlebih dahulu. Setelah mendapatkannya sesuai dengan yang Anda inginkan dan resolusi layar Anda, ikuti langkah - langkah berikut:
- Buka Root Explorer, cari bootanimation yang Anda simpan di SDcard lalu pindahkan ke folder system, pilih folder media, dan simpan disitu
- Ubah Mount R/W menjadi Mount R/O
- Sentuh dan tahan aplikasi tersebut, pilih Permissions lalu ubah menjadi rw- r--r--
- Restart gadget Anda
Lihat pada saat proses restart, maka bootanimation Anda akan berubah.
Bagaimana? Menarik untuk dicoba? Silahkan Anda coba sendiri bagi Anda yang memiliki gadget Android yang telah di-root (
Framaroot-1.8.0 All Android.apk).