Sumber & Category:
Tutorial PHP
Mengenal Folder htdoc
Agar dapat mengakses halaman PHP dari web browser, maka anda harus menempatkan file PHP tersebut di dalam folder khusus yang merupakan folder home dari web server.
Pada aplikasi XAMPP, folder tersebut adalah folder htdocs yang berada di dalam folder instalasi XAMPP. Jika anda mengubah tempat instalasi XAMPP menjadi D:\xampp (jika mengikuti tutorial sebelumnya), maka folder tersebut seharusnya berada di D:\xampp\htdocs.
Buatlah sebuah folder baru di dalam folder htdocs ini. Untuk tutorial belajar PHP di dalam duniailkom ini, saya akan membuat folder “belajar”. Folder belajar inilah yang akan kita jadikan sebagai tempat file PHP nantinya.
Cara Menulis File PHP
File PHP pada dasarnya merupakan file text biasa yang bisa
dibuat menggunakan aplikasi notepad bawaan windows, namun untuk fitur
yang lebih, anda dapat menggunakan aplikasi editor text seperti Notepad++, yang dapat di download di http://notepad-plus-plus.org/download/. Cara penginstallan aplikasi Notepad++ pernah saya bahas pada Tutorial HTML: Memilih Aplikasi Editor HTML.
Kembali ke folder belajar, yang alamatnya berada di D:\xampp\htdocs\belajar, kita akan membuat sebuah file baru. Untuk pembuatan file ini anda dapat menggunakan notepad bawaan Windows maupun Notepad++.
Sebagai isian dari file tersebut, silahkan ketikkan kode berikut:
1
2
3
4
5
| <?php echo "Saya sedang belajar PHP di duniailkom.com"; echo "<br />"; echo "Hello World...";?> |
Lalu savelah sebagai coba.php. Sehingga file tersebut akan berada pada alamat D:\xampp\htdocs\ belajar\coba.php. Sampai
tahap ini, sebenarnya anda telah membuat sebuah file PHP sederhana.
Untuk menjalankannya, anda harus menggunakan web browser.
Cara Menjalankan File PHP
Jika Web Server Apache belum berjalan, silahkan menjalankannya terlebih dahulu, seperti pada tutorial Cara Menjalankan Web Server Apache dengan XAMPP.
Selanjutnya buka browser, dan ketikkan alamat berikut: localhost/belajar/coba.php pada address bar dan tekan Enter.
Jika anda mengikutinya langkah-langkah diatas dengan benar, maka di dalam web browser akan tampil seperti tampilan di berikut:
Selamat! Anda telah berhasil menjalankan file PHP pertama anda,
walaupun file PHP tersebut tidak mengerjakan apa-apa selain menampilkan
beberapa baris text.
Sebelum mengakhiri tutorial ini, ada beberapa hal yang perlu diperhatikan terkait cara menjalankan file PHP:
- File php yang akan dijalankan harus berada di dalam folder D:\xampp\htdocs, baik itu di dalam folder tersebut, atau folder-folder dibawahnya. Untuk menjalankan di dalam browser, anda tinggal mengganti alamat D:\xampp\htdocs menjadi localhost. Namun Jika file php tersebut berada di luar folder htdoc, maka web server tidak bisa mengaksesnya.
- Setiap file PHP harus ditulis menggunakan akhiran .php (walaupun hal ini bisa dirubah pada settingan modul php).
- Penamaan file PHP, harus tanpa spasi dan sebaiknya menggunakan huruf kecil. Anda dapat menggunakan underscore (_) sebagai pengganti spasi.
Sampai disini, anda sudah memahami cara menjalankan file PHP pada web server Apache.
Thursday, December 20, 2012
Cara Menjalankan Program PHP Secara Server-Based
Sumber: http://biarkamibantu.blogspot.com/2012/12/cara-menjalankan-program-php-secara.html
ini saya akan berbagi pengetahuan tentang bagaimana menjalankan program PHP di web browser.
Bukankah tinggal dibuka saja dengan "Open with.." pada menu klik kanan saja?
Sekedar anda tahu bahwa PHP yang merupakan singkatan dari Hypertext
Preprocessor, hanya dapat dijalankan dari sisi server bukan dari sisi
client.
Nah, dalam pembuatan HTML kita biasanya mengecek dokumen tersebut secara
normal dengan membukanya pada web browser, dan tag-tag pada HTML akan
diparsing secara otomatis oleh web browser.
PHP sangat berbeda, karena syntax PHP tidak akan sepenuhnya diparsing
oleh web browser, sehingga akan memunculkan program PHP anda pada
halaman web browser. Lalu bagaimana mengatasi hal ini????
Ada beberapa cara yang saya ketahui untuk membuka dan menjalankan program PHP secara lancar.
1. Dengan XAMPP
Hal pertama yang harus anda lakukan adalah menjalankan program aplikasi
yang bernama XAMPP atau program distribusi service lainnya seperti
WAMPP. Anda bisa mendowloadnya ada di XAMPP
Jalankan service APACHE dan MYSQL nya agar anda bisa membuka localhost di browser anda.
Lalu copy paste kan program PHP anda ke folder HTDOCS pada XAMPP di local disk C atau di tempat anda menginstall XAMPP anda.
Setelah itu anda, tinggal mengetikkan "localhost/nama_file" dan program
anda akan berjalan layaknya dokumen HTML yang sudah diparsing.
2. Dengan CoreFTP/Filezilla/File-Transfer lainnya
Buka program aplikasi File-Transfer anda sepeti Filezilla atau Core FTP,
lalu lakukan login ke web yang anda sudah buat. Upload file PHP yang
sudah anda buat ke dalam folder "public_html" dan refresh. Lalu anda
buka website atau hostingan anda tadi dengan path yang menuju file
tersebut , misalnya "www.kompak.com/file.php".
INGAT!!!
Langkah ini hanya berfungsi bila anda sudah mempunyai suatu websie
sendiri atau anda berada pada hostingan web pada jaringan tertentu,
sehingga anda dapat mengaksesnya seperti anda mengakses suatu website.
Jangan sungkan dalam bertanya ataupun mengkritik postingan ini. Saling
berbagi adalah prioritas bagi saya sehingga memunculkan pengetahuan yang
lebih luas.
Sumber: http://webhostmu.com/membuat-database-dengan-xampp/
Diasumsikan Anda sudah bisa menjalankan aplikasi XAMPP. Sehingga sekarang komputer Anda sudah bisa dijadikan server. Oia, jangan lupa untuk memastikan bahwa aplikasi XAMPP bisa berjalan dengan baik ya. Cek kembali dengan mengetik http://localhost/xampp di browser, lalu cek status. Detilnya bisa dilihat pada gambar di bawah ini.

Nah, untuk ilustrasi bagaimana menginstal WordPress di localhost, silahkan baca panduan cara install WordPress di localhost menggunakan XAMPP yang akan saya bahas di postingan lainnya.
Membuat Database Dengan XAMPP
Diasumsikan Anda sudah bisa menjalankan aplikasi XAMPP. Sehingga sekarang komputer Anda sudah bisa dijadikan server. Oia, jangan lupa untuk memastikan bahwa aplikasi XAMPP bisa berjalan dengan baik ya. Cek kembali dengan mengetik http://localhost/xampp di browser, lalu cek status. Detilnya bisa dilihat pada gambar di bawah ini.

Membuat Database dan User di XAMPP
Sebelum kita menginstal WordPress, kita harus membuat database dan user terlebih dahulu. Ini harus kita lakukan karena WordPress merupakan aplikasi website yang membutuhkan database untuk menyimpan data-data yang kita gunakan.- Pertama-tama kita harus masuk ke phpmyadmin di XAMPP. Ketik di browser alamat http://localhost/phpmyadmin sehingga muncul tampilan seperti ini..

- Pada menu Database, silahkan masukkan nama database yang diinginkan, kemudian klik Create.
Ingat-ingat nama database tersebut ya, karena kita akan menggunakannya
nanti. Jika perlu, tuliskan di aplikasi notepad supaya mudah bagi kita
untuk mengingatnya.

NB: Di sini saya menggunakan nama database “blogku“. - Sekarang saatnya kita menambahkan nama user untuk
database yang baru saja kita buat. Silahkan masuk ke database yang sudah
dibuat, Anda bisa menemukannya di bagian sebelah kiri. Begitu masuk,
lihat menu Privileges. Kemudian klik Add user.

- Begitu Anda klik Add User maka akan muncul form pembuatan user baru. Isikan username, Anda bisa mengisikannya dengan nama apapun teserah Anda, yang penting Anda hafal. Kemudian isikan juga host, gunakan use text field saja, lalu isikan dengan localhost. Selanjutnya isikan password 2 kali dan harus sama. Terakhir, centang grant all privileges on database.

- Eits, tunggu dulu, belum selesai. Scroll ke bawah, dan Anda akan menemukan opsi Global Privileges guna memberikan hak akses kepada user untuk mengelola semua database, klik Check All saja. Setelah itu, pencet tombol Add User.

Nah, untuk ilustrasi bagaimana menginstal WordPress di localhost, silahkan baca panduan cara install WordPress di localhost menggunakan XAMPP yang akan saya bahas di postingan lainnya.


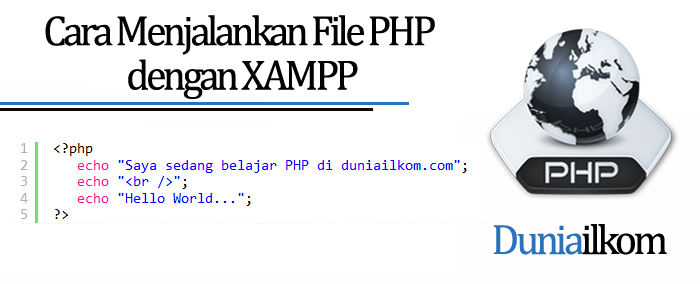
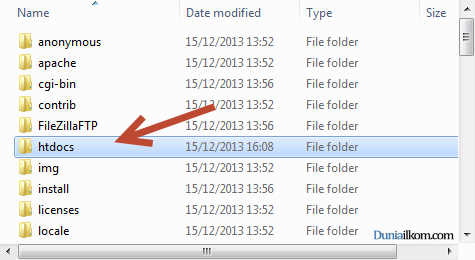
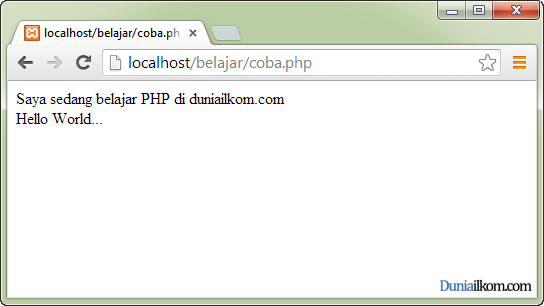
thanks sangat bermanfaat bgt..
BalasHapus